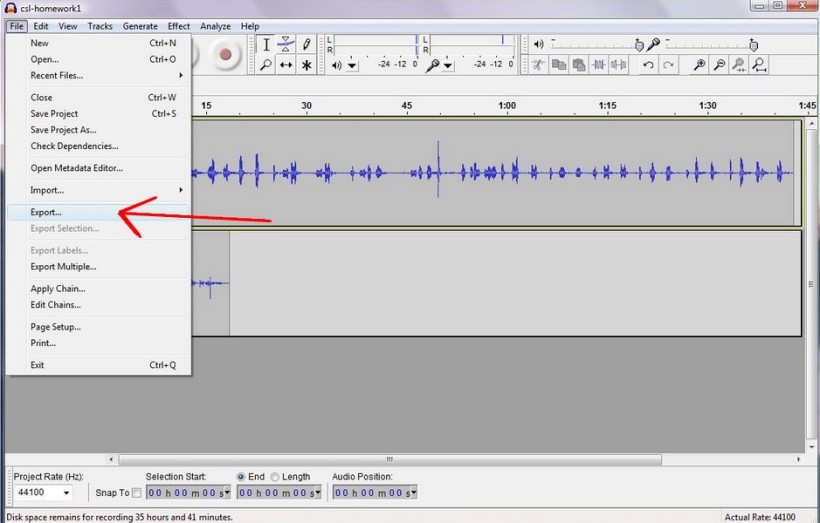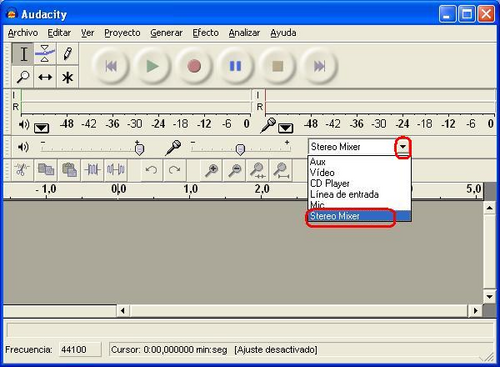Es un software de edición de video creado por Microsoft. Fue incluido por primera vez en el año 2000 con Windows ME. Contiene características tale como efectos, transiciones, títulos o créditos, pista de audio, narración cronológica, etc. Los nuevos efectos y transiciones e pueden hacer con las ya existentes, se puede modificar mediante código XML. El desarrollo de Windows vista; su sustitución, Windows Live Movie Maker, incluirán con Windows Live Essentials, una descarga gratuita de Windows Live; sin embargo Microsoft ha afirmado que Windows Live Movie Maker no tendrá las misma características que Windows Movie Maker.
DESCARGA
- Entras a la página de Microsoft (Windows.microsoft.com).
- Descarga el Windows Essentials le das clic en descargar y esperamos a que se termine la descarga.
- Cuando se descargue, abrimos el archivo y aparecerá una ventana que dirá “¿Qué se desea instalar?” y nos dan dos opciones que son: instalar todos los componentes de Windows Essentials, elegir los programas que desea instalar.
- Aparecerá una ventana donde se agrupan varias aplicaciones y elegimos “Movie Maker”
INSTALACION
- Daremos clic en la opción instalar (esperaremos a que se instale).
- Saldrá una ventana que dirá “listo” y daremos en la opción “reiniciar ahora”.
- Después de reiniciar el equipo, buscaremos la aplicación de Movie Maker y saldrá un cuadro de dialogo y le daremos clic en la opción “aceptar”.
- Por consiguiente se podrá disfrutar de la aplicación.
GENERALIDADES
Esta utilidad se basa en las tecnologías DirectShow y Windows Media para proporcionar al usuario la capacidad de capturar, editar y volver a codificar contenido multimedia con el formato de vídeo de Windows Media, un formato de alto nivel de compresión que requiere una cantidad muy pequeña de espacio de almacenamiento en disco, en comparación con otros formatos multimedia.
Windows Movie Maker incluye las siguientes características de edición:
- Importar y catalogar en colecciones los archivos de vídeo, audio e imagen fija admitidos.
- Reordenar clips de un archivo multimedia y guardarlos como una película nueva (archivo .wmv).
- Combinar clips de distintos archivos y formatos multimedia y volver a codificarlos en una película (archivo .wmv).
- Crear y agregar una pista narrativa.
- Agregar una pista de audio.
- Dividir clips.
- Combinar clips contiguos.